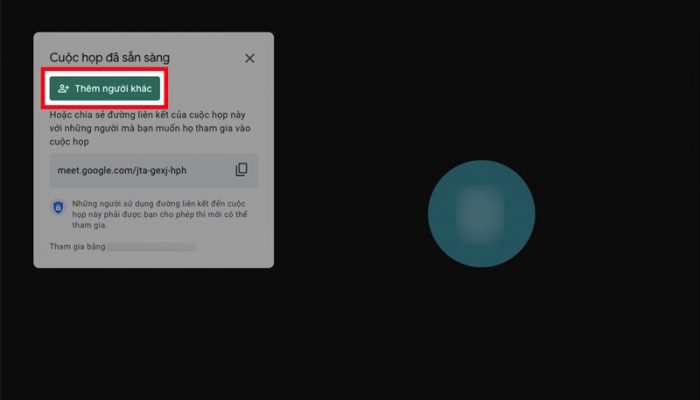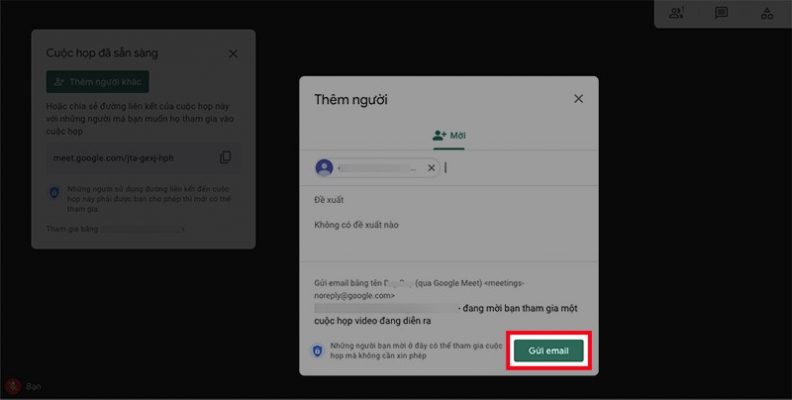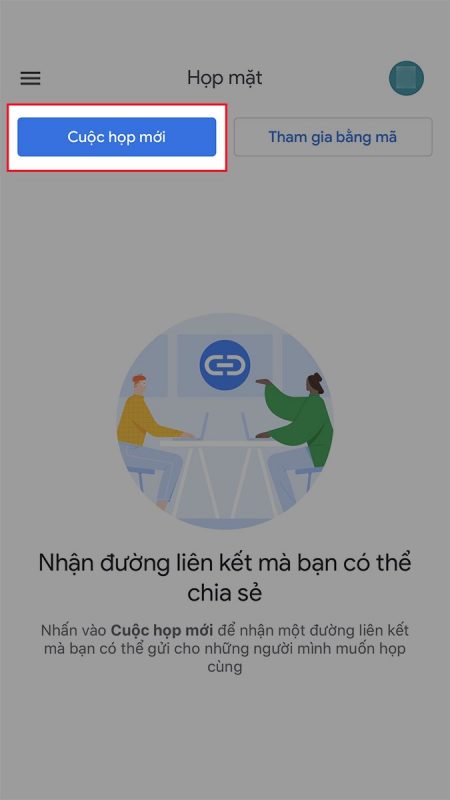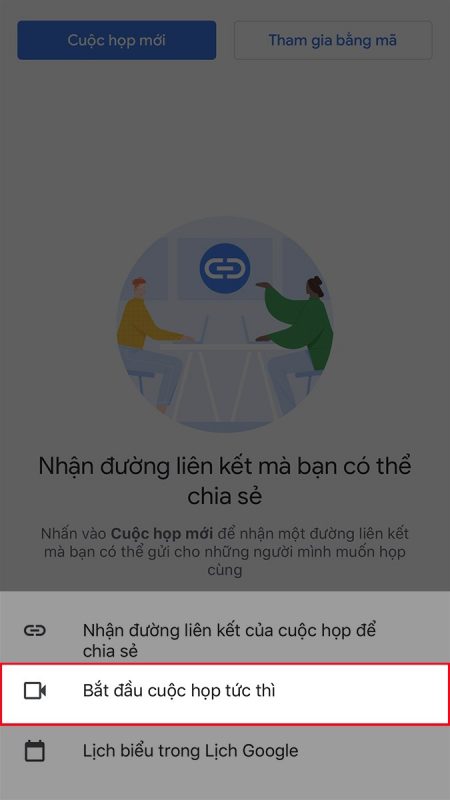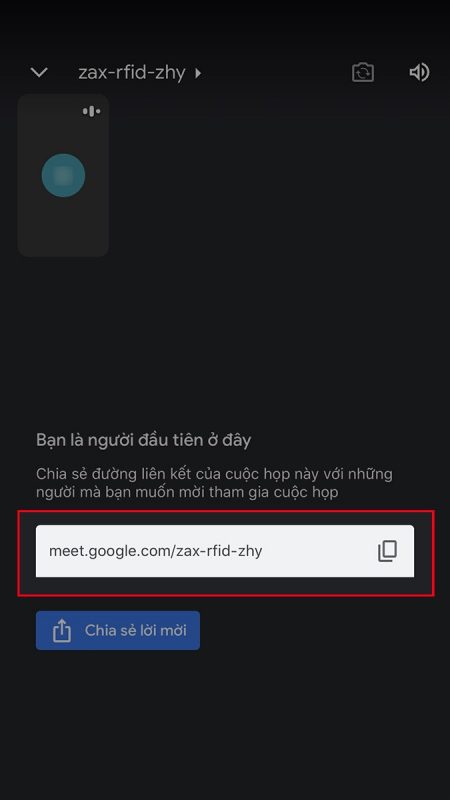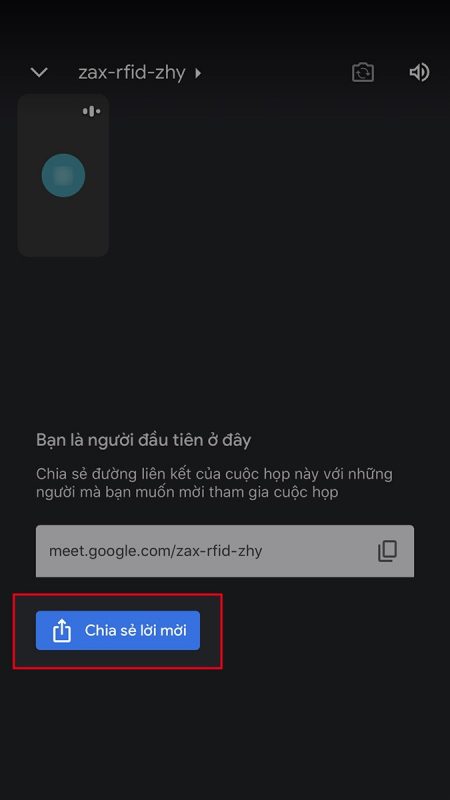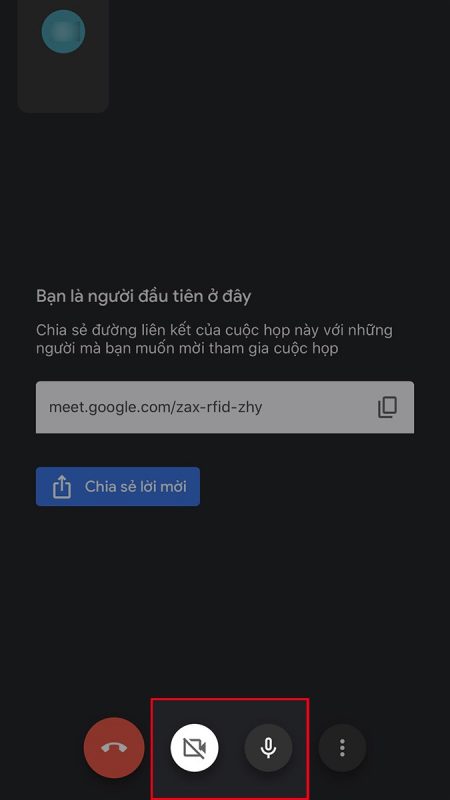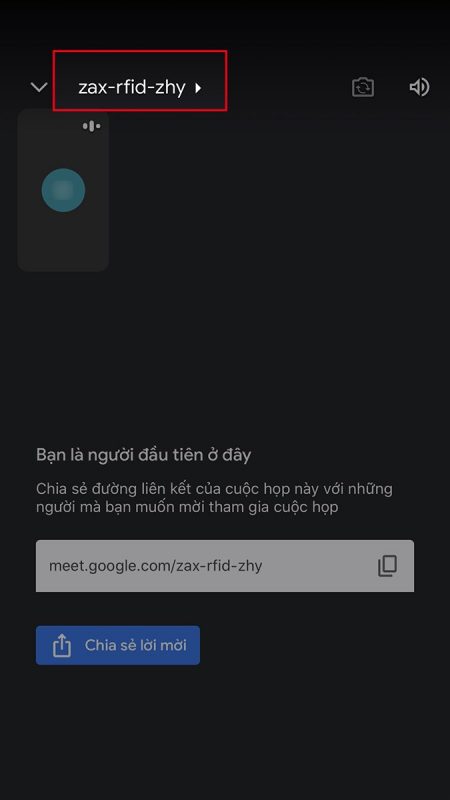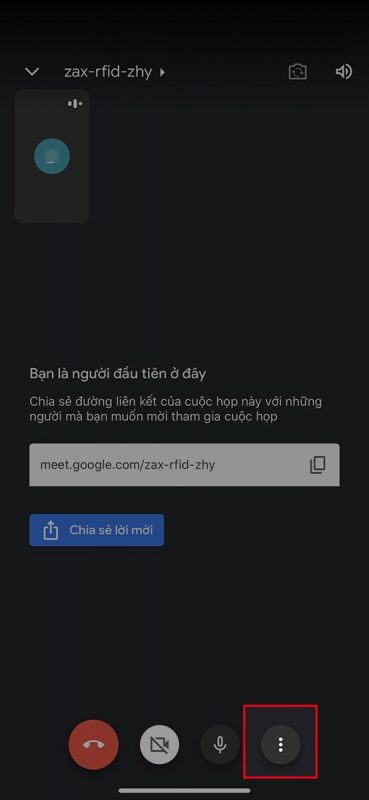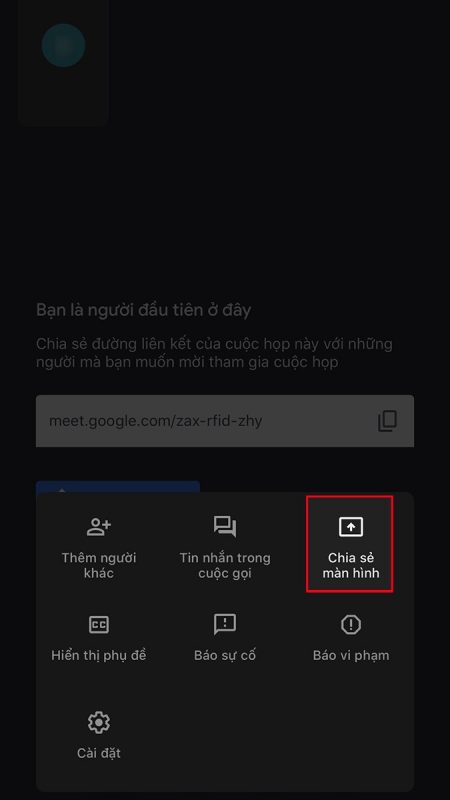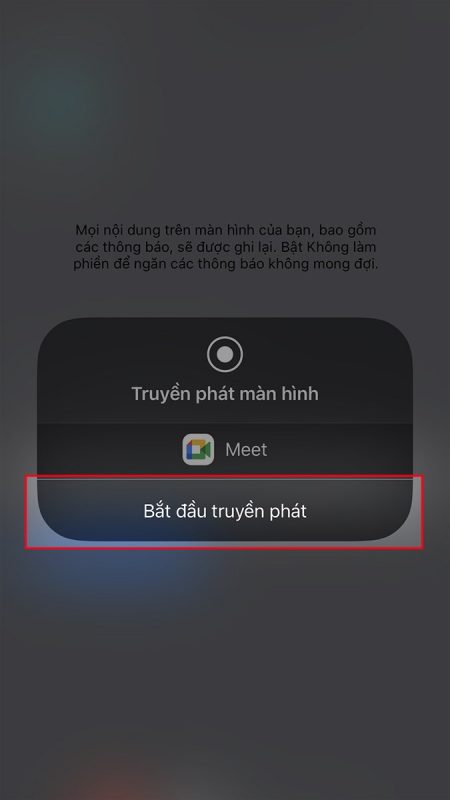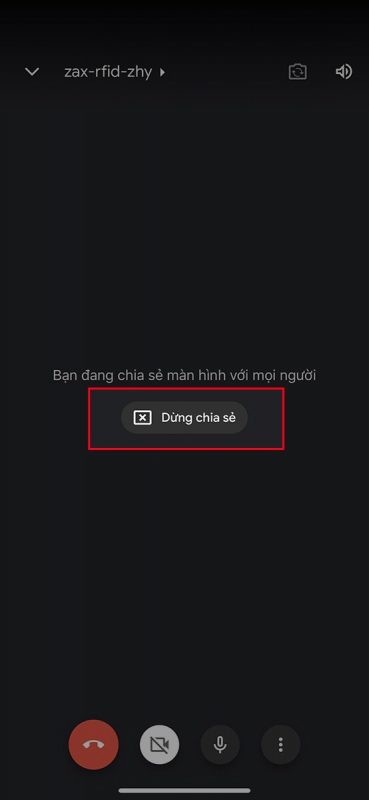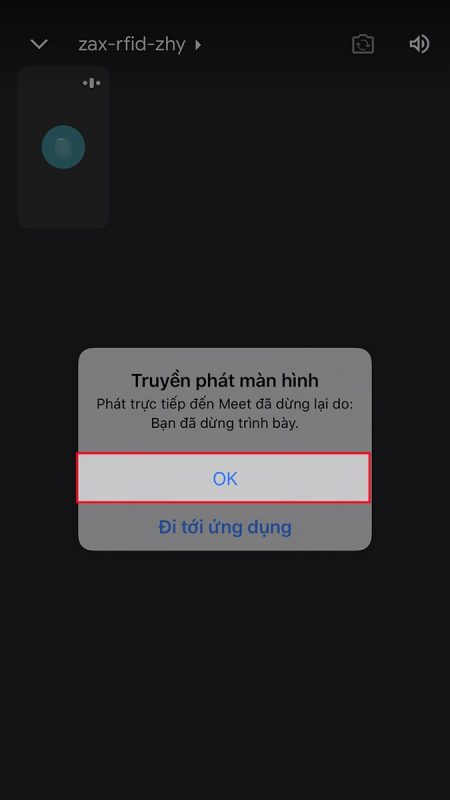No products in the cart.
Tin Tức
Cách tạo link Google Meet đơn giản – nhanh chóng
Nếu doanh nghiệp bạn thường xuyên tổ chức các cuộc họp thì việc tạo đường link cố định là cách hiệu quả để tiết kiệm thời gian và thuận tiện cho tất cả mọi người. Bạn đã thử tạo một cuộc họp trên Google Meet chưa? Nếu chưa, hãy tham khảo cách tạo link Google Meeting cho lớp học, họp online cực nhanh, cực đơn giản dưới đây nhé.
Google Meet là gì?
Google Meet là ứng dụng miễn phí dùng để liên lạc bằng video trực tuyến. Ứng dụng ra mắt vào tháng 3 năm 2017 do Google phát triển trên nền tảng website và cả trên điện thoại. Google Meet hỗ trợ cho các buổi học/ họp với số lượng người tham gia tối đa là 100 người với G-suite basic, 150 người với G-Suite Business, 250 người với G-Suite Enterprise.
Khi sử dụng Google Meet để họp trực tuyến, bạn có thể trải nghiệm nhiều tính năng như chia sẻ màn hình, tài liệu. Nhưng bắt đầu từ tháng 9 năm 2020 những ai sử dụng Google Meet miễn phí sẽ bắt buộc phải có tài khoản Google và thời gian sử dụng hạn chế trong 60 phút.
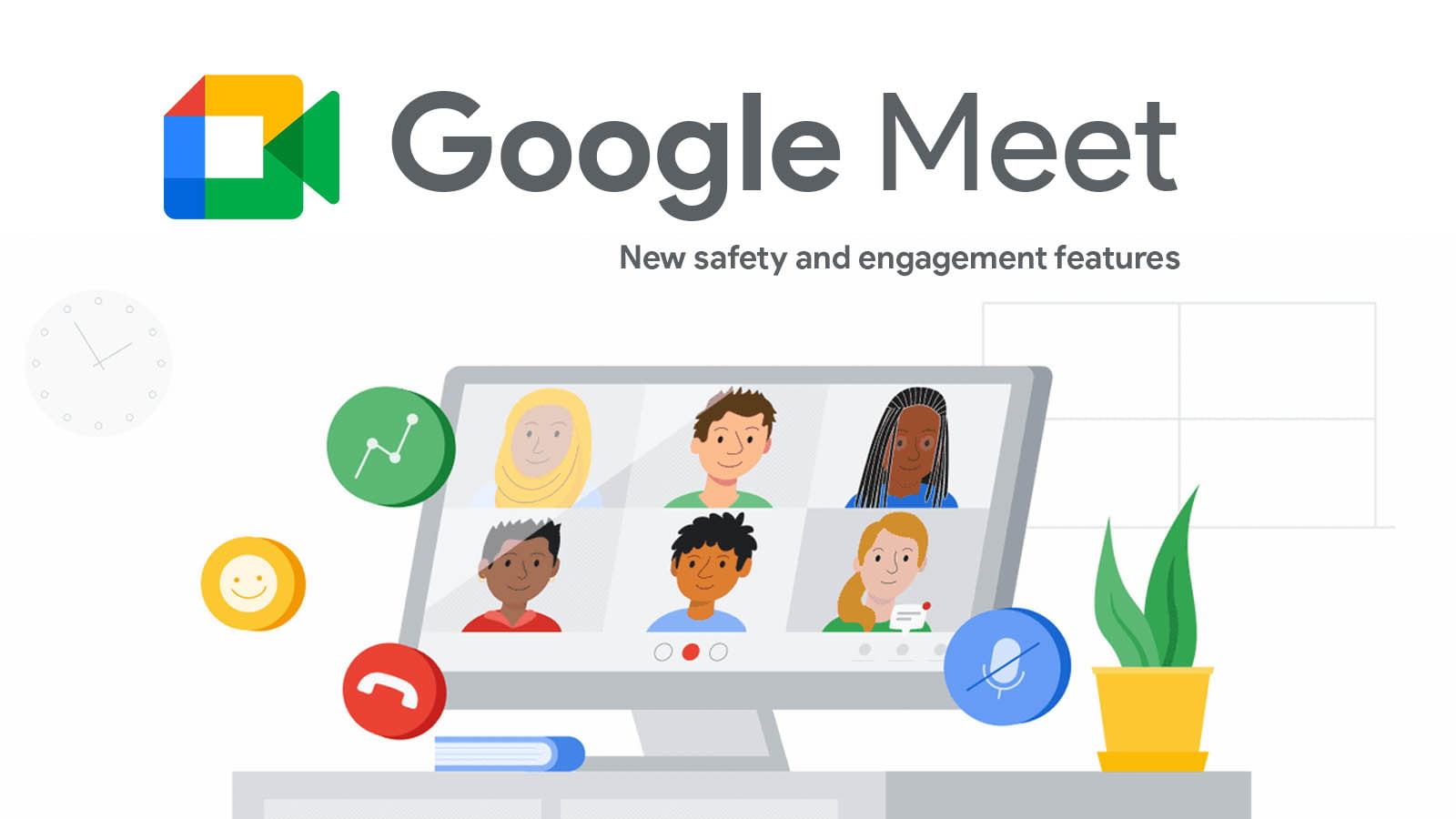
Xem thêm: Giải pháp họp trực tuyến Poly Studio X Family- tích hợp nền tảng Android cho Google Meet
Google Meet đã có sẵn trên Poly X Series | Thiết bị hội nghị video tích hợp nền tảng Android
Cách tạo link google meet bằng máy tính
Cách tạo nhanh
- Đăng nhập Gmail trên máy tính. Sau đó, nhấn vào biểu tượng dấu chấm ở góc trên cùng bên phải.
- Chọn Cuộc họp mới (New meeting). Chọn Bắt đầu cuộc họp tức thì.
- Thêm thành viên vào cuộc họp.
- Cài đặt cấu hình và các thông số cần thiết cho cuộc họp trực tuyến.
- Chọn Trình bày ngay để bắt đầu buổi họp trực tuyến.
Cách tạo chi tiết
Cách tạo link Google Meet khá đơn giản, cách tạo cũng giống như các tạo cuộc họp thông thường.
Bước 1: Nếu bạn chưa đăng nhập vào Google meet, bạn hãy đăng nhập. Nhấn vào biểu tượng dấu chấm ở góc trên bên phải > Chọn Meet. Chọn Meet. Ứng dụng Google Meet trong giống với máy quay phim với màu vàng, đỏ, xanh dương và xanh lá cây.
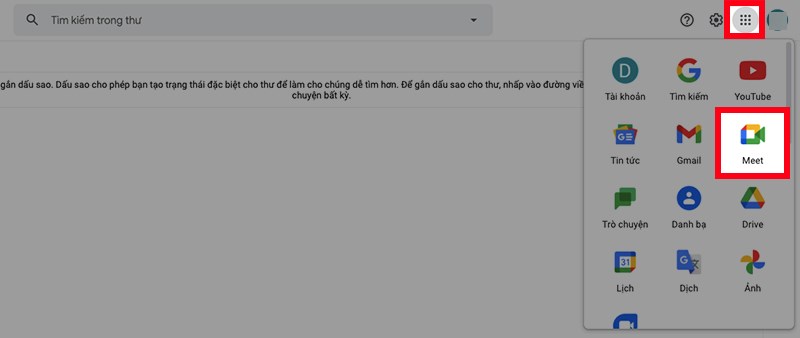
Bước 2: Giao diện Google Meet xuất hiện. Chọn Cuộc họp mới (New meeting).
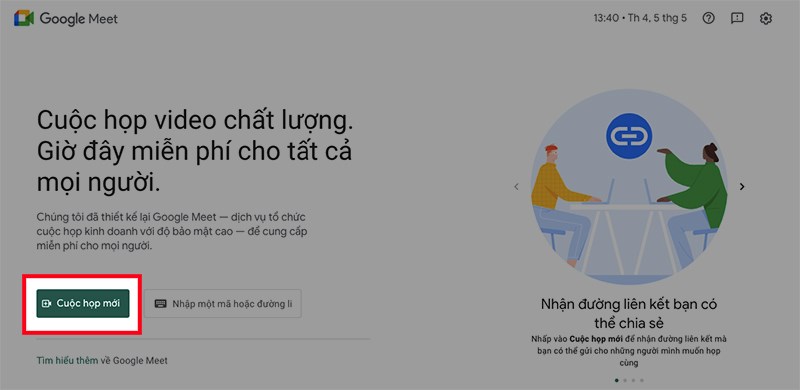
Bước 3: Chọn Bắt đầu một cuộc họp tức thì.
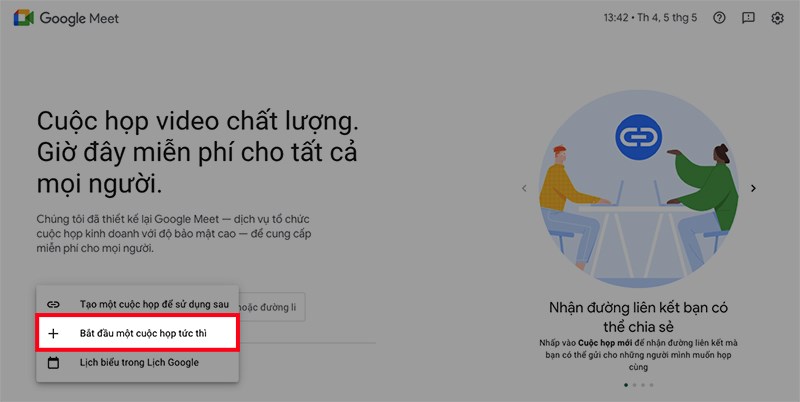
Bước 4: Thêm thành viên vào lớp học, họp online.
Có 3 hình thức để thêm thành viên vào buổi họp trực tuyến:
- Copy toàn bộ đường link ở khung bên trái để gửi link cho người dùng máy tính.Hoặc Copy các ký tự ở sau cụm meet.google.com/ để gửi link cho người dùng điện thoại.
- Hoặc nhấn vào Thêm người khác ở góc bên trái. Sau đó nhập tên hoặc email của người mà bạn muốn thêm vào lớp học > Chọn Gửi email.
Bước 5: Cài đặt cấu hình và các thông số cần thiết cho buổi họp.
- Người dùng có thể tùy chỉnh micro, camera, quản lý danh sách người tham gia và xem cửa sổ thảo luận của mọi người với các biểu tượng tương ứng.
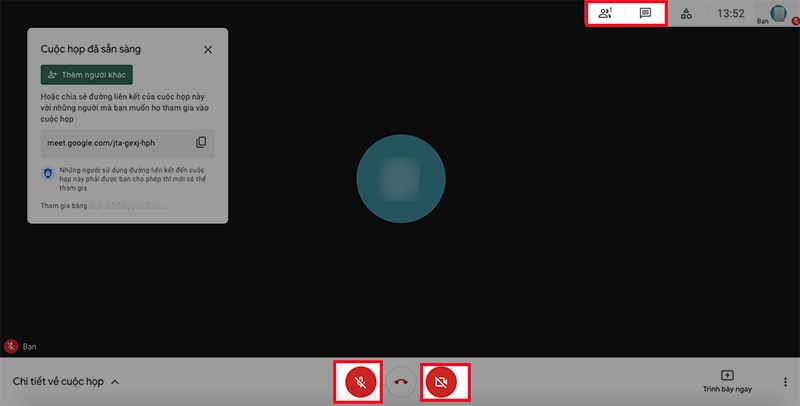
- Ngoài ra, bạn cũng có thể quản lý danh sách người tham gia để tắt micro của những người không cần thiết hoặc xóa những người không liên quan đến buổi họp.
Bước 6: Chọn Trình bày ngay để bắt đầu buổi họp.
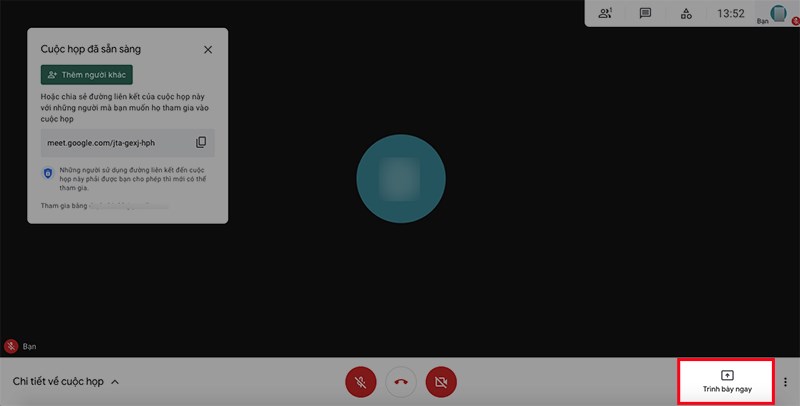
- Toàn bộ màn hình: Trình chiếu toàn bộ màn hình máy tính của bạn
- Một cửa sổ: Trình chiếu duy nhất 1 cửa sổ của 1 giao diện hoặc phần mềm
- Một thẻ: Trình chiếu duy nhất 1 thẻ trên Chrome.
Chọn Chia sẻ:
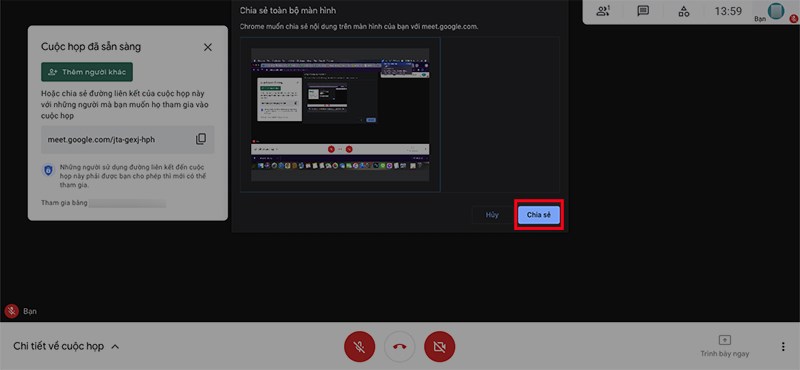
Bước 7: Để kết thúc buổi họp, nhấn vào biểu tượng ở giữa micro và camera ở phía dưới.
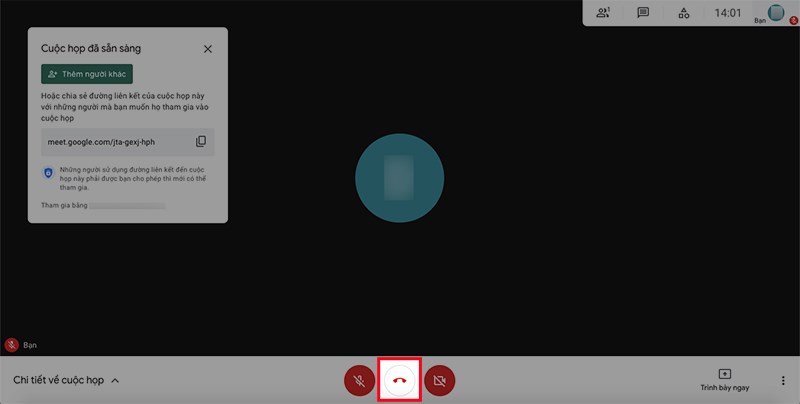
Cách tạo link Google Meet bằng điện thoại
Cách tạo nhanh
- Đăng nhập Gmail trên máy tính. Sau đó, nhấn vào biểu tượng dấu chấm ở góc trên cùng bên phải.
- Chọn Cuộc họp mới (New meeting). Chọn Bắt đầu cuộc họp tức thì.
- Thêm thành viên vào cuộc họp.
- Cài đặt cấu hình và các thông số cần thiết cho cuộc họp trực tuyến.
- Chọn Trình bày ngay để bắt đầu buổi họp trực tuyến.
- Nhấn vào biểu tượng 3 dấu chấm > Chọn Chia sẻ màn hình để bắt đầu buổi họp trực tuyến.
Cách tạo chi tiết
Bước 1: Mở ứng dụng Google Meet trên điện thoại và đăng nhập tài khoản Gmail > Nhấn vào Cuộc họp mới.
Bước 2: Chọn Bắt đầu cuộc họp tức thì.
Bước 3: Thêm thành viên vào cuộc họp online với 2 hình thức:
- Copy đường link ở khung bên trái để gửi cho người dùng máy tính hoặc copy các ký tự ở sau cụm meet.google.com/ để gửi mã lớp cho người dùng điện thoại.
- Hoặc chọn Chia sẻ lời mời để chia sẻ đường link lớp học, họp online của bạn qua Facebook, Zalo,…
Bước 4: Cài đặt cấu hình và các thông số cần thiết cho buổi , họp online.
- Bạn có thể tùy chỉnh micro, camera với các biểu tượng ở phía dưới.
- Quản lý danh sách người tham gia bằng cách nhấn vào mã phòng họp ở góc trên bên trái. Tắt micro của những người không cần thiết hoặc xóa những người không liên quan đến buổi họp.
Bước 5: Nhấn vào biểu tượng 3 dấu chấm ở bên phải biểu tượng micro để bắt đầu họp.
Chọn Chia sẻ màn hình. Sau đó chọn Bắt đầu truyền phát.
Để dừng chia sẻ màn hình với mọi người, chọn Dừng chia sẻ. Sau đó chọn OK.
Bước 6: Để kết thúc buổi họp online, nhấn vào biểu tượng màu đỏ bên trái micro và camera ở phía dưới.
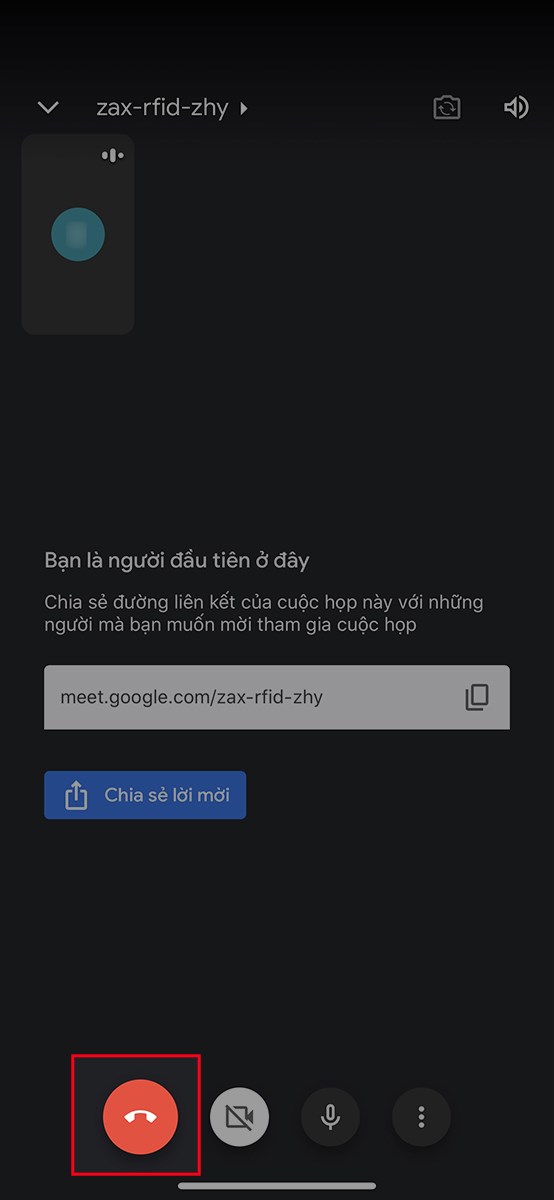
Một số lưu ý khi tạo link Google Meet:
- Khi muốn họp trực tuyến qua link Google Meet, các thành viên tham gia cần phải có tài khoản email, có thể là tên miền riêng hoặc Gmail của cá nhân.
- Số lượng thành viên tham gia cuộc họp tối đa là 250 người.
- Ứng dụng Google Meet hoạt động tốt nhất trên trình duyệt Google Chrome.
- Hỗ trợ người dùng điện thoại Android, iOS vẫn có thể tham gia vào cuộc họp
- Tích hợp với các công cụ khác trên bộ G-suite như Lịch, Classroom.
Cách tạo link Google Meet tạo nhiều điều kiện thuận lợi cho mọi người tại nhiều địa điểm khác nhau có cơ hội gặp gỡ và trao đổi công việc. Hy vọng qua bài viết của Nam Long Telecom, các bạn sẽ hiểu hơn về cách tạo link google meet và có thể áp dụng các mẹo trên Google meet một cách dễ dàng.
Thông tin liên hệ
Cảm ơn các bạn đã theo dõi bài viết. Đừng quên thường xuyên ghé namlongtelecom.vn để cập nhật nhiều thông tin hữu ích bạn nhé.
Nếu bạn còn thắc mắc gì về cách tạo link Google Meet thì hãy để lại bình luận phía bên dưới hoặc liên hệ với chúng tôi qua thông tin sau:
- Hotline: 0903 05 8877
- Email: cuong.truong@namlongtelecom.vn
tag: tạo google meet, tạo link google meet, cách tạo google meet, cách tạo link google meet, google meet là gì